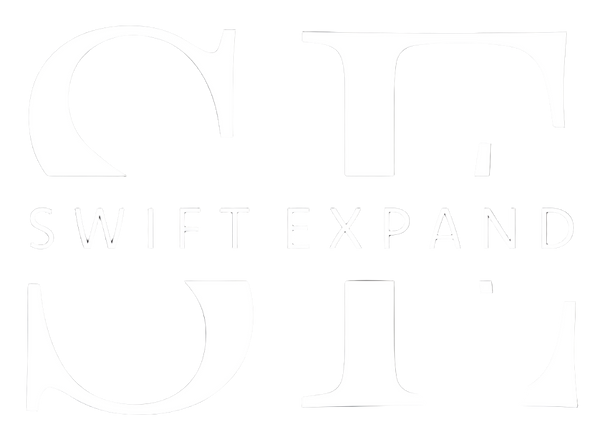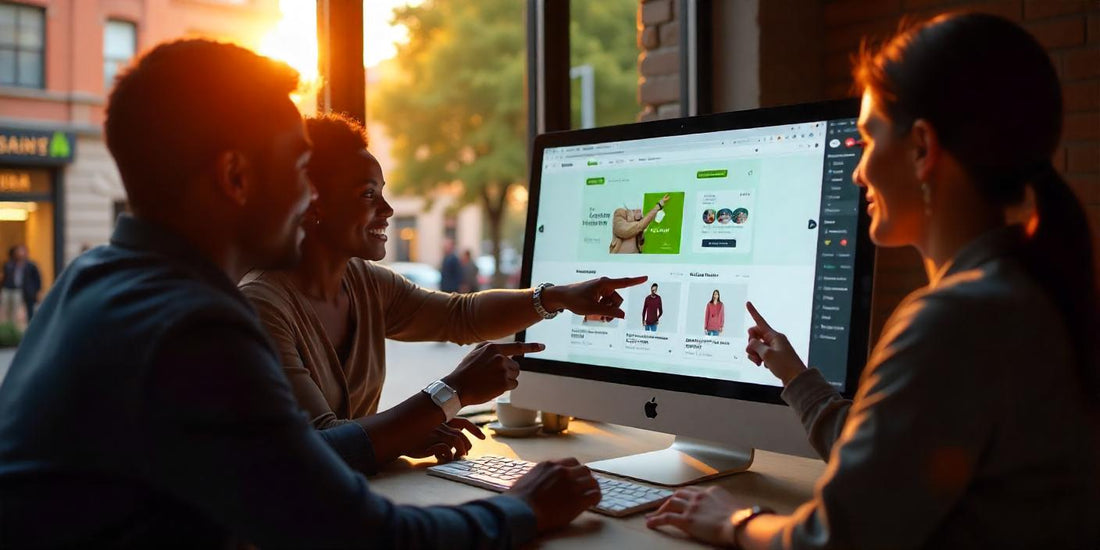
How to Build a Fully Functional eCommerce Website on Shopify
Share
Shopify is an excellent choice for anyone looking to start an online store. It offers great flexibility, and even with minimal technical knowledge, you can create a fully functional eCommerce website. This comprehensive guide will walk you through the essential steps of setting up a high-performing Shopify store from the ground up. Let’s explore how to get started with your Shopify online store in just a few simple steps.
Step 1: Create Your Shopify Account
-
Visit Shopify’s Website: Head over to www.shopify.com and click on "Start Free Trial."
-
Set Up Your Account: You’ll need to provide an email address, create a password, and choose a store name. After signing up, Shopify will ask a few basic questions to understand whether you already have products or if you’re starting from scratch.
-
Choose Your Store Plan: Shopify offers various pricing plans, tailored to different business needs. Pick the one that suits your budget and business size. You can always upgrade later as your business grows.
Step 2: Select a Theme for Your Store
Shopify offers both free and premium themes that you can customize to create an attractive online store.
-
Browse the Theme Store: Shopify’s theme store offers a range of styles to suit different types of businesses. To explore, go to your Shopify admin panel, navigate to Online Store > Themes, and click Explore Themes.
-
Choose Your Theme: Pick a theme that matches the vibe and purpose of your business. For instance, if you sell clothing, choose a theme with strong image presentation to highlight your products.
-
Install Your Theme: Once you’ve chosen a theme, click on it and hit the “Add” button. It will automatically be installed on your store, ready for customization.
Step 3: Personalize Your Store’s Design
Now it’s time to make your store unique. Use Shopify’s theme editor to adjust colors, fonts, layouts, and more to fit your brand.
-
Open the Theme Editor: To customize your theme, go to Online Store > Themes in your Shopify admin panel. Click Customize to open the live theme editor.
-
Adjust Your Homepage Layout: Start with the homepage, which is where customers will first land. Add features like a slideshow, featured products, and product grids to highlight your top-selling items and promotions.
-
Reflect Your Brand Identity: Customize your store to match your brand. Upload your logo, adjust the color scheme, and choose fonts that align with your business’s visual identity.
-
Ensure Mobile Responsiveness: Most Shopify themes are mobile-friendly, but it’s always a good idea to preview your store on mobile devices to ensure it looks great on smartphones and tablets.
Step 4: Add Your Products
Next, it’s time to populate your store with products. Follow these steps to add items to your Shopify store:
-
Go to the Products Section: In your Shopify admin panel, click Products > Add Product.
-
Enter Product Information: For each product, you’ll need to add:
- Title: The product name.
- Description: A detailed description with key features and benefits.
- Images: Upload high-quality images, including multiple angles and close-up shots.
- Price: Set the product price.
- Inventory: Enter the quantity available (if applicable).
- Shipping Details: Include weight and dimensions for physical products.
-
Organize Products into Collections: Group similar products into collections, like "Men's Shoes," "Sale Items," or "New Arrivals." This helps customers navigate your store more easily.
-
Set Product Variants: If your products come in different sizes, colors, or styles, create product variants. For example, a T-shirt may come in size S, M, and L, or in multiple colors.
Step 5: Set Up Payment Gateways
To accept payments from customers, you’ll need to set up payment gateways in Shopify. Shopify supports a variety of payment providers, including credit cards, PayPal, and more.
-
Navigate to Payment Settings: In your Shopify admin panel, go to Settings > Payments.
-
Choose Your Payment Provider: Shopify makes it easy to choose from a range of payment processors. You can use Shopify Payments (which simplifies the process), or select from third-party payment providers like PayPal or Stripe.
-
Configure Payment Options: After selecting your payment processor, follow the prompts to complete the setup. You can also enable additional payment methods, such as Apple Pay or Google Pay, to increase convenience for your customers.
Step 6: Configure Shipping and Taxes
Proper shipping and tax setup is crucial for smooth order fulfillment and compliance with local regulations.
-
Shipping Settings:
Go to Settings > Shipping and Delivery to set up shipping areas (where you’ll deliver), shipping rates (flat or calculated), and shipping methods (standard, express, etc.). Shopify integrates with carriers like USPS, UPS, and DHL to provide real-time shipping rates at checkout. -
Tax Settings:
Navigate to Settings > Taxes and enable the appropriate tax rules based on your location and your customer’s location. Shopify can automatically calculate taxes for you, helping you stay compliant.
Step 7: Configure Your Domain
A custom domain gives your store a professional appearance. You can either buy a new domain through Shopify or link an existing one.
-
Purchase a Domain from Shopify:
To buy a new domain, go to Online Store > Domains, then click Buy New Domain and follow the steps to purchase and connect it to your store. -
Connect an Existing Domain:
If you already own a domain, go to Domains > Connect Existing Domain, and follow the instructions to point your domain to Shopify.
Step 8: Open Your Store
Once you’ve added products, set up payment gateways, and fully customized your store, it’s time to launch.
-
Preview Your Store:
Before going live, take a final look at your store to make sure everything is perfect. Check it on different devices (desktop, tablet, mobile) to ensure it looks great and functions smoothly. -
Activate Your Store:
To officially launch your store, go to Online Store > Preferences, scroll to the Password Protection section, and uncheck the box next to "Enable password." This will remove the store's password and make it accessible to the public.