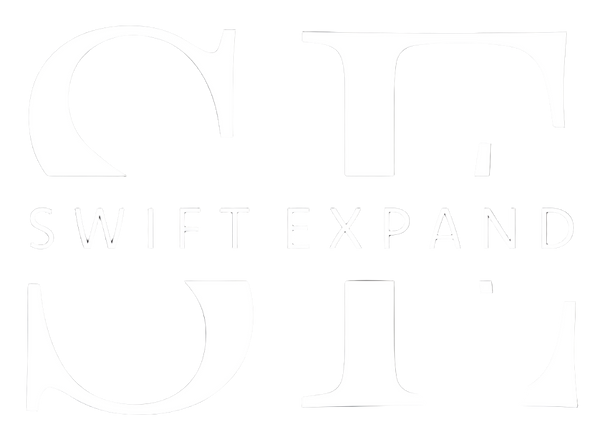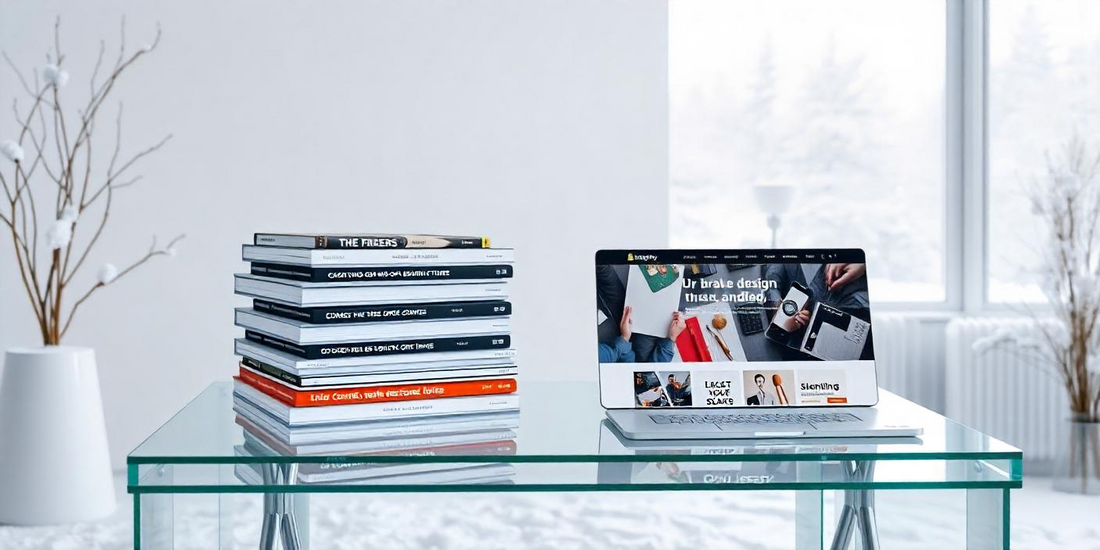
Design a homepage using the Shopify Dawn theme
Share
To design a homepage using the Dawn theme in Shopify with an article placed above the headline, you will need to adjust some settings in the Shopify admin and possibly make a few customizations in the theme code.
Here's a step-by-step guide on how to do it:
1. Set up the Shopify Theme
Ensure you have the Dawn theme installed in your store:
- Log in to your Shopify Admin.
- Go to Online Store > Themes.
- If Dawn is not already installed, click on Explore free themes and add the Dawn theme.
- Once installed, click Customize on the Dawn theme.
2. Add an Article Section Above the Headline
In this case, you want to place an article (for example, a blog post or announcement) above the main headline on the homepage. Here's how to do that:
Step 1: Create a Blog Post (if you don't already have one)
- Go to Online Store > Blog Posts in your Shopify admin.
- Click Create Blog Post.
- Write your article content, ensuring it’s ready to be placed on the homepage.
- Once done, Save the post.
Step 2: Add a Custom Section to the Homepage
-
Go to the Theme Editor:
- In the Shopify Admin, go to Online Store > Themes.
- Click on Customize for the Dawn theme.
-
Add a New Section:
- In the theme editor, you can see a preview of your homepage.
- On the left-hand side panel, scroll down and click Add section.
- Choose Custom Content or Rich Text (or any other section that allows text display).
-
Insert Article Text:
- In the custom section, you can add the article content by either pasting in the HTML from your blog post or linking to it. If you want to show just the text of the article:
- Copy the article text from your blog post.
- Paste it into the Rich Text block or similar.
- If you want to link to the full blog post, you can just include a heading or excerpt from the article, then link to the post using the Link option.
- In the custom section, you can add the article content by either pasting in the HTML from your blog post or linking to it. If you want to show just the text of the article:
-
Position the Section:
- Once the article is added to the custom section, drag the section to the top of the homepage. This will ensure that the article appears above the headline.
-
Customize Section Design:
- You can change the background, typography, or layout of the section to make it look appealing. Shopify’s Dawn theme allows some flexibility for customizations. Use the settings on the left-hand side of the theme editor to tweak the style (e.g., change fonts, add background colors, or adjust spacing).
Step 3: Customize the Headline Section (Optional)
If you'd like to customize the headline (banner) after adding your article section:
- Find the Header Section or Hero Section in the theme editor.
- You can change the headline text, button style, or background image, depending on your preference.
Step 4: Save Your Changes
- Once you're happy with the layout, make sure to click Save.
3. Code Customization (Advanced Option)
If you'd like to customize the design of the article above the headline further (like making the article stand out more with a special background, fonts, or a dynamic layout), you can do so by editing the theme's code:
- In the Shopify Admin, go to Online Store > Themes.
- Click on the Actions dropdown menu and select Edit Code.
- Look for sections or templates related to the homepage, like
index.liquidorfeatured-content.liquid. - Here, you can insert custom HTML, CSS, or Liquid code to add your article in a more unique way. For example, you could create a custom Liquid section to pull in blog content dynamically.
Final Look
- Article Section: Displayed above the homepage headline.
- Headline Section: Main hero banner that you can customize below the article.
- Link to Blog Post: Optionally, link to the full blog post for more details.
With these steps, you'll have a functional and aesthetically pleasing homepage with an article placed above the headline! If you're familiar with CSS/HTML, you can further style the section to match your branding and design preferences.